Have you ever found yourself in the middle of a 3D printing project and suddenly realized you needed to change the filament?
Whether due to low filament levels or a desire for creative color shifts, knowing how to change filament mid print is invaluable. This skill not only enhances the quality and versatility of your prints but also instills confidence in completing your projects flawlessly.
In this article, we will delve into a comprehensive, step-by-step guide that unveils the seamless process of changing filaments during 3D printing.
Get ready to elevate your printing expertise and achieve remarkable results with utmost assurance.
Can You Change Filament During the 3D Printing Process?
Yes. Changing filament mid print is not only possible but also a relatively common practice among 3D printing enthusiasts. This allows for altering colors, materials, or replacing an empty spool without disrupting the entire print job.
However, a smooth transition during filament changes requires specific steps to maintain print quality. Opting for a high-quality 3D printer, such as the AnkerMake M5 or AnkerMake M5C 3D Printer, equipped with user-friendly interfaces and advanced features, can facilitate seamless filament changes for enhanced printing experiences.
AnkerMake M5 3D Printer
AnkerMake M5 3D Printer sets a new benchmark with a groundbreaking speed of 500 mm/s. Thanks to the direct drive extruder, it achieves impeccable detail at 0.1 mm precision, even at 5X speed. The integrated AI camera ensures the printer monitors prints in real-time, generating auto-created timelapses and ensuring accurate results. Its 7×7 auto-leveling feature, paired with an aluminum alloy structure, promises easy assembly and robust stability. The extruder's maximum temperature of 260°C and the bed's ability to heat up to 100℃ make it versatile for various filament types.
With PowerBoost™ 3.0 technology, this 3D printer doubles printing speed and acceleration without compromising quality. Regardless of experience levels, the AnkerMake Slicer and App provide intuitive control, enabling easy parameter changes and slicing. Elevate your printing experience with the AnkerMake M5 3D Printer, a blend of cutting-edge technology and user-friendly design, expanding the horizons of 3D printing.

AnkerMake M5C 3D Printer
AnkerMake M5C 3D Printer works as a next-generation 3D printer designed for high-speed and precise printing. This printer can achieve a rapid printing speed of 500 mm/s without compromising quality. Its 35 mm³/s extrusion flow and 0.1 mm precise printing capabilities guarantee exceptional detail and accuracy in your prints. Featuring a 7×7 auto-leveling system and a full aluminum alloy structure, the M5C 3D printer ensures stable printing and effortless assembly. The all-metal hotend further enhances durability and reliability in printing performance.
This printer supports various nozzle sizes, so you can customize your printing experience. For example, you can choose a 0.2 mm nozzle for finer details, achieving a layer thickness of 0.1 mm with a smoother surface finish. With easy multi-device control and a customizable one-click button, the M5C simplifies printing operations. Whether you're a hobbyist or professional, the AnkerMake M5C empowers you to create with precision, speed, and versatility, setting a new standard in 3D printing technology.
Step by Step Guide to Change the Filaments
Here's a step-by-step guide to changing filaments during a 3D print:
#Step 1: Pause the Print
Initiating a filament change begins with pause print to change filament, which can typically be done directly from your printer's control panel. Adjust the bed and nozzle temperatures as necessary-lower the temperature for the current filament or increase it for the new filament, especially if it requires higher print temperatures.
#Step 2: Retract the Filament
Next, retract the filament from the extruder. For AnkerMake 3D printers, click the "Retract" button, and consider a retraction length suitable for your specific printer and filament type. It's crucial to retract it sufficiently to avoid any clogging or jamming issues, ensuring a smooth change filament during print process.
#Step 3: Remove the Old Filament
After retracting, carefully remove the old filament. Handle this step delicately to avoid damaging the extruder or filament feeder.

#Step 4: Load the New Filament
Now, it's time to load the new filament. This could be a different color or type of filament, such as switching from PLA to ABS. It's important to make sure that the new filament is properly aligned and fed into the printer. If you are using our AnkerMake 3D printer, it is advised to cut the filament head at a 45° angle. This will make it easier to put into the printer.
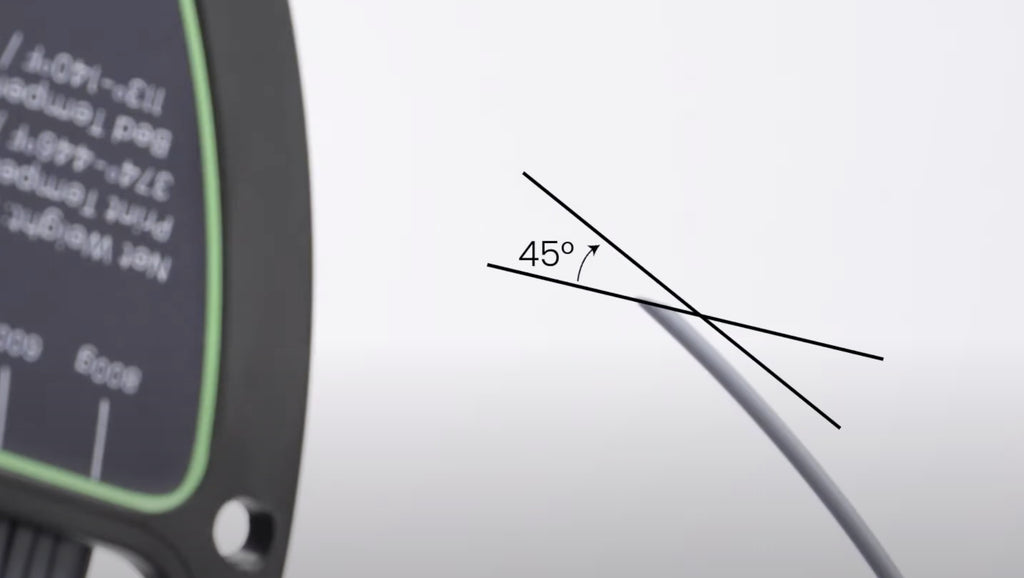
#Step 5: Purge
Before resuming the print, perform a 'purge' by extruding some of the new filament. This step helps flush out any remaining old filament from the nozzle, ensuring a clean transition. Extrude enough filament to see a consistent flow of the new material, confirming that the old filament is completely cleared from the system.
#Step 6: Resume the Print
Once the new filament is loaded, resume printing. Keep in mind that while the printer should resume from where it paused, there might be minor imperfections or color variations in the print area where the filament change occurred. Post-processing or adjustments may be needed based on the print's specifications.
Tips for Changing Filaments During the Print
Changing filament mid print is a crucial skill in 3D printing, requiring meticulous attention to detail to ensure a smooth transition. Here's how you can master this task:

- Compatibility Check: Before making any changes, confirm that the new 3D printer filaments are compatible with your printer and the filament you were previously using. This is especially important when switching between different types. Adjust your printer settings to accommodate the new filament's requirements.
- Preparation: To reduce downtime and the risk of print errors, prepare the new filament before pausing the print. This step is crucial for a smooth changeover.
- Temperature Considerations: Different materials require different temperature settings due to their varying melting points. For instance, PLA generally prints at around 190°C to 220°C, while ABS needs a higher range of approximately 220°C to 250°C.
- Clean Transition: Before inserting the new filament, ensure that the extruder is free from any residue of the previous filament. This prevents issues like color mixing or blockages, ensuring a clean transition.
- Firm Installation: It's essential to install the new filament firmly. A loose installation can cause uneven printing or extrusion errors, compromising the quality of your print.
- Test Extrusion: Conduct a brief test extrusion before resuming the print to confirm that the new filament is flowing correctly. This step verifies that the printer is ready to continue with the new material.
Conclusion
Learning how to change 3D printer filament mid-print is a valuable skill. Whether you need to change filament during print due to it running out or you're looking to add a splash of color, these steps will help you achieve a seamless transition without disrupting your print. Practice plays a crucial role in honing this skill, empowering you to better understand your printer's functionality and optimize your designs. By embracing these techniques, you can fully leverage the diverse color options available in filament and unlock endless possibilities for your creations. Don't hesitate to experiment-your next remarkable masterpiece might just be a filament change away!
Frequently Asked Questions About "How to Change Filament Mid Print?"
What to Do When Filament Runs Out Mid Print?
If you run out of filament during printing, simply pause the print, replace the spool, and resume the printing process. Additionally, an external filament monitor can be used to automatically pause the print when the filament runs out.
Can I Change Filament Mid-Print with Different Types of Filaments, Such As PLA to ABS?
Yes, you can change filament while printing with different types. However, ensure that your printer supports the new filament type and adjust the temperature settings accordingly for a smooth transition.
How Do I Ensure a Smooth Transition between Filaments?
To ensure a smooth transition, pause the print to change filament carefully, and make sure the new filament is properly loaded and extruding smoothly before resuming the print. Additionally, regular maintenance of your printer also helps in achieving better results.



